Como instalar a impressora Zebra no Mac com Vídeo
Aqui você vai aprender a como instalar a impressora Zebra no MAC com vídeo. Sério? Funciona? Não há dúvidas de que as impressoras da marca Zebra estão entre as melhores do mundo, no quesito impressão térmica e automação comercial.
Sua instalação é extremamente intuitiva, pelo menos através do site do fabricante para usuários do Windows. Contudo, quando falamos do sistema IOS, a conversa muda.
Como exemplo, no Macbook Pro 13 com chip M1, notamos a ausência total de drivers para instalação e impressões. Mas não se desespere, temos a solução abaixo.
Mas como instalar os drivers da impressora Zebra no MAC?

Felizmente existe uma solução alternativa tanto para a instalação dos drives da impressora Zebra no MAC, seja com o sistema operacional Ventura ou Moterey (os quais eu testei pessoalmente).
E também uma alternativa para a impresão dos arquivos do formato ZPL, que no Windows, se faz por meio do software Zebra Utilities, fornecido pelo fabricante.
Para quem não conhece esse método, a Apple criou drivers denominados CUDA. Através deles você poderá instalar a impressora no seu sistema MacOsX.
Esse arquivos permitem a instalação da impressora e configuração para as impressões comuns da Zebra no formato PDF ou imagens.
E como imprimir no formato ZPL ou TXT na impressora Zebra?
Antes de mostrarmos o passo a passo, você deve entender a diferença entre os formatos ZPL e TXT gerados para impressão na Zebra.
Os formatos ZPL (Zebra Programming Language) são compatíveis com praticamente todos os tipos de impressoras. Ele trabalha com uma sequencia de comandos pre configurados de impressão, com a finalidade de utilizar recursos internos da impressora. Através desse comandos, você imprime códigos de barras, caracteres e outros textos. Visualmente é formado por diversos caracteres embaralhados, mas que quando enviados para a impressora, toma a forma esperada na tela.
Essa linguagem, dependendo da origem do documento a ser impresso, pode vir através de um formato .TXT. Esse formato também deve ser enviado para a impressora.
Todavia, o aplicativo que efetua a conversão é o Zebra Utilities, que é excluviso dos usuários de Windows. Como solução para imprimir em formato ZPL e TXT, temos outro método. Através da conversão para o formato .PDF, conseguimos imprimir livremente.
No entanto, para a correta leitura da impressora, iremos acessar um site específico para essa tarefa.
Gerando o arquivo .PDF para impressão final
Para efetuarmos a visualização do documento a ser impresso a partir dos códigos ZPL, precisamos acessar o site da Larelary aqui.
Clique na opção “ONLINE VIEWER”. As configurações aqui já vem pre-configuradas.
Agora, clique em “OPEN FILE” e selecione o arquivo a ser visualizado (ZPL ou TXT).
Após clicar, na coluna superior direita você irá conferir uma pré visualização de como será impresso o documento.
Para gerar o arquivo final para imprimir, clique em “PDF” se for, por exemplo, uma etiqueta somente, ou na opção “MULTI-LABEL PDF” se for mais de “uma página”, como por exemplo as vendas no Mercado Livre onde ele gera um arquivo .TXT com a etiqueta de envio e a NF simplificada.
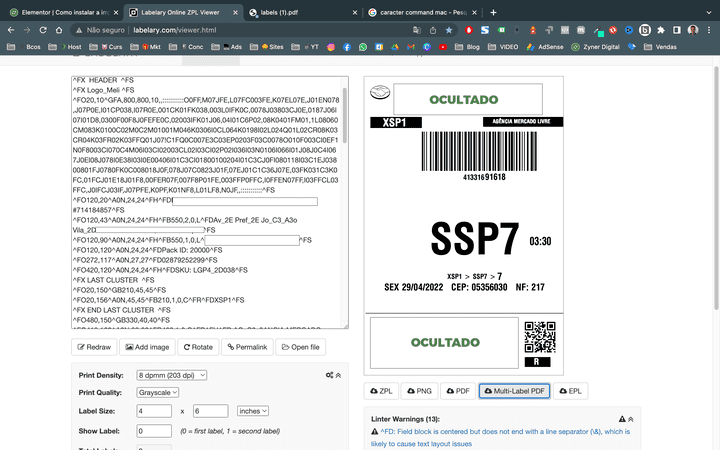
Configurando a impressão da etiqueta no Detalhe

Por fim, baixado o arquivo na sua máquina, abra ele com um clique duplo e, com o comando “⌘ + p”, vai abrir uma tela de impressao, onde você deve se atentar a 2 fatores:
A) Selecione a impressora Zebra;
B) Clique em “mais definições”, depois em “tamanho do papel”, ajuste o tamanho para “10mm X 15mm (Postal)”, caso você utilize etiquetas no formato Ecommerce (Mercado Livre, B2W, Magalu);
C) Esse é o passo mais importante. Em “qualidade”, ajuste para “203 dpi”, senão, mesmo visualizando normalmente, a impressora Zebra, ao menos no caso da ZD230, irá imprimir desalinhado.
Veja o nosso tutorial sobre Impressão no Mac
Caso tenha interesse na Zebra modelo ZD230

A impressora ZD230 é uma ótima opção para impressões de alta performance, durabilidade e qualidade final. Uma opção excelente também é o modelo ZD220 da mesma marca, com ótimo custo benefício e qualidade semelhante.
Conforme explicamos acima, caso você tenha interesse na compra de uma impressora Zebra com ótimos preços, acesse a Amazon pelo link abaixo e confira:






Comments (4)
Lucas Correia da silva
Ótima tarde Fernando.
Consegui fazer instalação funcionando tudo, porém, me deparei com seguinte situação!
Hoje fui gerar em massa as etiquetas e ao levar para imprimir deu erro e não vai, só está indo Individualmente.
Outro detalhe, como imprimir em massa NF simplificada?
Peço ajuda se possível, também pago pela consultoria para deixar funcionando!
Pois na minha cidade não encontro ninguém para deixar redondo!
Zyner Digital
Bom dia. Obrigado por visualizar nosso site. Qual o formato do arquivo que você está tentando imprimir? É em .txt (geralmente no Mercado Livre) ou .zpl ou .pdf? Se quiser pode entrar em contato conosco pelo WhatsApp – (18) 99758-2500.
Fabio
Ola, obrigado pelo Tutorial, agora estou com uma outra questão. Como eu posso configurar a qualidade da impressão para que saia mais escura? Utilizo o sistema macOS Monterey
Zyner Digital
Olá, obrigado por participar de nosso site. Tem como ajustar sim a intensidade da cor na impressão. Após acessar a tela de configurações através do navegador pelo endereço localhost:631 (após ter a interface habilitada no TERMINAL), vá na aba “Administration” na tela superior da página, “Manage printers”, seleciona a impressora térmica, vai novamente em “Administration”, “Set Default Options”, “Printer Settings”, e ajusta a intensidade da cor em “Darkness” e vai testando. Não esqueça de salvar, digitando o usuário e senha do computador (Não da ID Apple).